小伙伴们知道CAD2018怎么使用镜像图形功能吗?今天本站就来讲解CAD2018使用镜像图形功能的方法,感兴趣的快跟本站一起来看看吧,希望能够帮助到大家。
第一步:首先打开CAD2018绘图软件,如图所示。
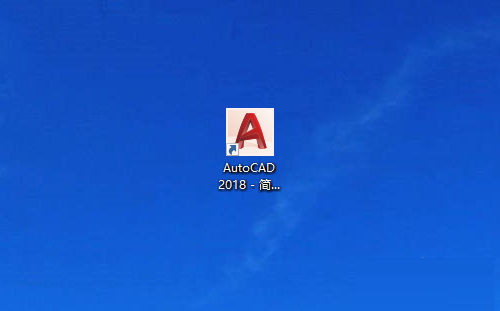
第二步:打开CAD2018绘图软件,点文件,然后新建一个如图所示的绘图界面。
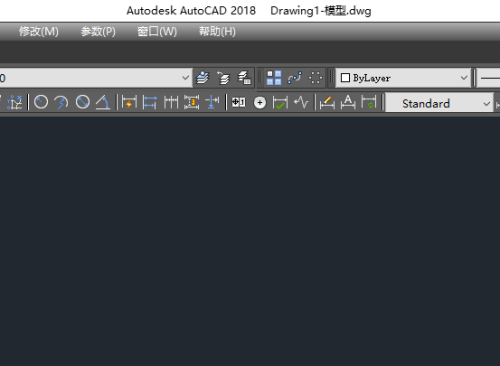
第三步:利用绘图里面的直线命令或者L快捷键,绘制出如图所示的图形,下面我们将三角形进行镜像。
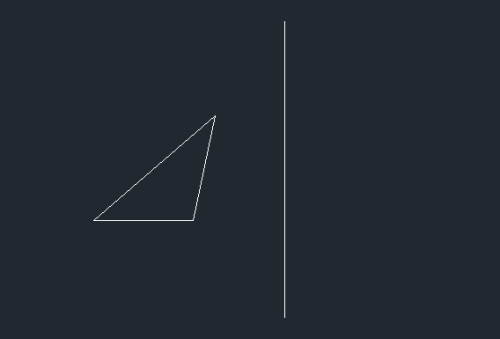
第四步:找到标题栏里面的“修改”,点修改找到里面的“镜像”。

第五步:点“镜像”命令,这时候出现一个提示框,提示“选择对象”,这时候我们选择三角形作为要镜像的对象。

第六步:镜像对象选择好之后,按空格键,这时候提示选择镜像点,我们选择直线上的两点作为镜像点,镜像点选择好之后,出现一个提示框显示“要删除源对象吗?”,这里选择否。
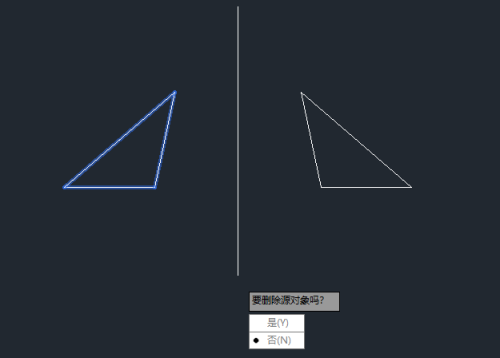
第七步:选择否之后,这时候就镜像出了一个如图所示的三角形。
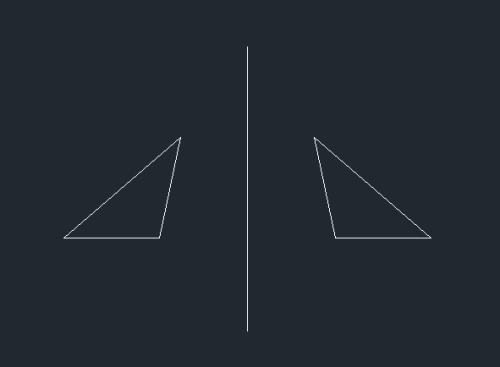
以上就是本站给大家带来的CAD2018怎么使用镜像图形功能的全部内容,希望能够帮助到大家哦。
正文完








